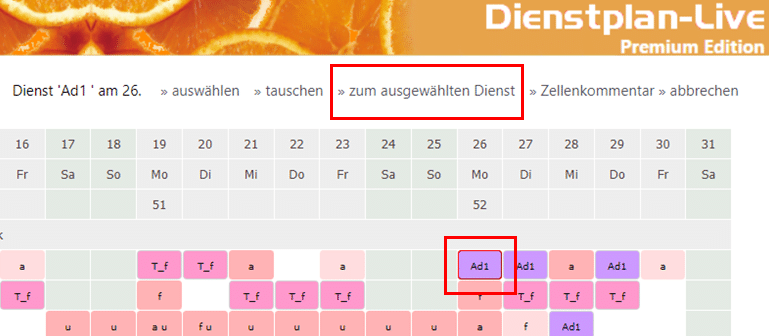FAQ und Tipps
Was gibt es für Neuigkeiten bei Dienstplan-Live?
In den Dienstplänen sollen auch ältere Monatspläne mit all ihren Originaldaten greifbar sein. Darum war es bisher nicht möglich, frühere Dienste zu löschen. Sie erschienen immer noch in allen Plänen nach Diensten mit der Einstellung =>nur eingesetzte anzeigen=>off, aber auch in allen Tabellen und Pulldown-Menüs.
Wir haben für Sie nun eine Lösung gefunden, die alle diese Listen verkürzt, Ihnen aber trotzdem Zugriff auf alte Monatspläne erlaubt.
Gehen Sie dafür bitte auf =>Dienste=>[Name Dienst], den Sie entfernen möchten.
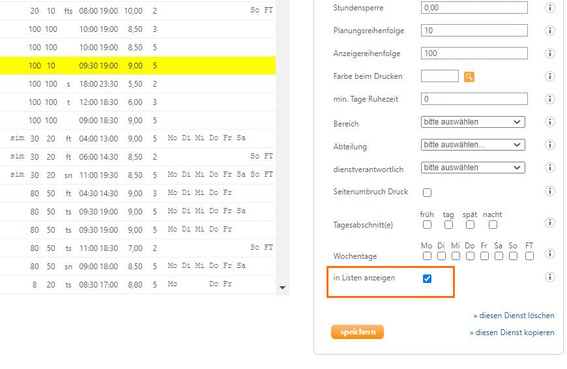
Nehmen Sie das Häkchen =>in Liste anzeigen raus. Nun existiert der Dienst zwar noch in =>Dienste in der Tabelle links und könnte auch jederzeit reaktiviert werden. Aus den Dienstplänen nach Diensten und allen übrigen Listen mit allen Diensten ist er aber nicht mehr vorhanden.
So verbessern Sie die Übersichtlichkeit und auch die Effizienz beim manuellen Bearbeiten der Dienstpläne. Und zwar ohne irgendwelche Daten aus der Vergangenheit zu verlieren.
In Dienstplan-Live können Sie während Ihrer Planung zwei verschiedenen Stundenbilanzen der Teammitglieder (TM) abrufen:
- die Stundenbilanzen im Monat, an dem Sie gerade arbeiten
- oder die Stundenbilanzen seit dem 1.1. des Jahres bis und mit Ende des Monats, an dem Sie arbeiten.
Die Einstellung dafür erfolgt im Menü „Einstellungen => Berechnungen“ und hier im Feld =>Arbeitszeitsaldo bezieht sich auf: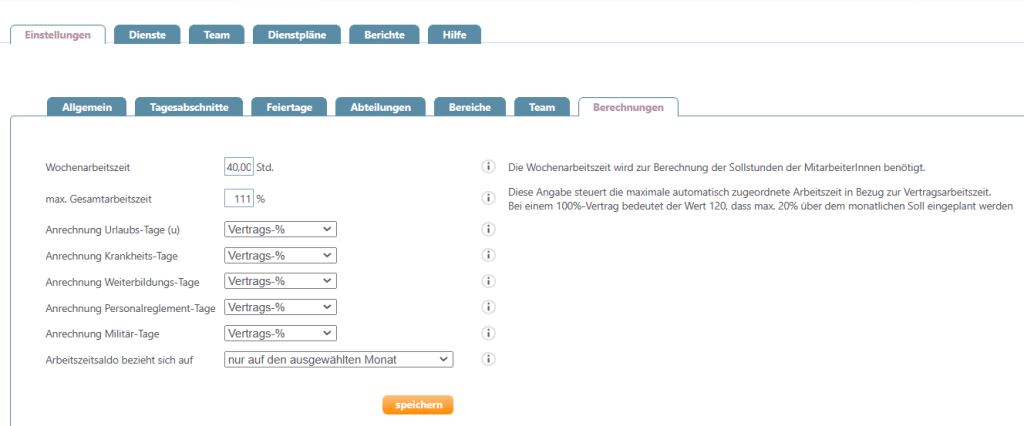
Aktualisierter Gesamtüberblick in der Bilanz Team pro Monat
Das Tool =>Berichte=>Bilanz Team pro Monat setzt für den gewählten Monat alle Zahlen auf Null und rechnet den ganzen Monat innerhalb von Sekunden neu. Dies auch, wenn Sie Grunddaten wie die Wochenarbeitszeit, die Vertrags-% der TM usw. geändert haben.
Diese Tabelle finden Sie im Menü „Berichte“ => Bilanz Team pro Monat.
Und darin finden Sie nun die Spalten, die Ihnen aktuell die Stundenbilanzen des Monats („Bilanz“) und neu diejenige seit Beginn des Jahres bis und mit Ende des Planmonats („Jahr“) liefert.
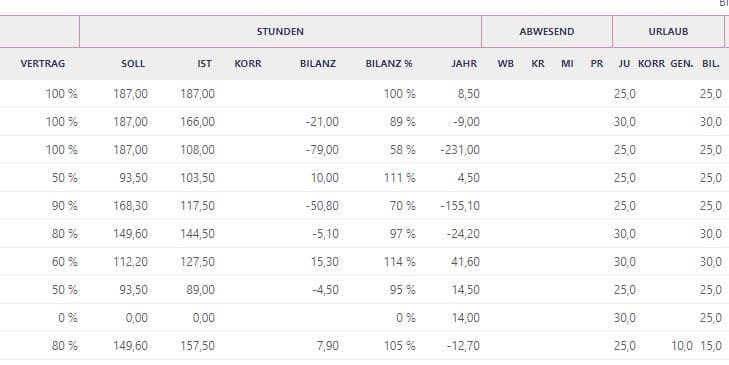
Damit haben Sie jederzeit den Vergleich und können nach Änderungen im Monatsplan und/oder bei den Grunddaten sofort die aktuellen Stundenbilanzen lesen.
Kurzarbeit bedeutet ja im Normalfall, dass die Soll-Stunden von Teammitgliedern (TM) reduziert und die nicht geleisteten Stunden anderweitig finanziert werden. Falls Sie für Ihren gesamten Account auf Kurzarbeit umstellen möchten, gibt es eine sehr schnelle Lösung:
Sie reduzieren die Wochenarbeitszeit um die Anzahl Stunden, die für Ihre Kurzarbeit gelten. Wenn Sie also nur noch 80% arbeiten, müssten Sie z.B. 34,0 Stunden (100% = 42,5 Std.) eintragen.
Diese Änderung erfolgt im Menü „Einstellungen“ => Berechnungen => Wochenarbeitszeit.
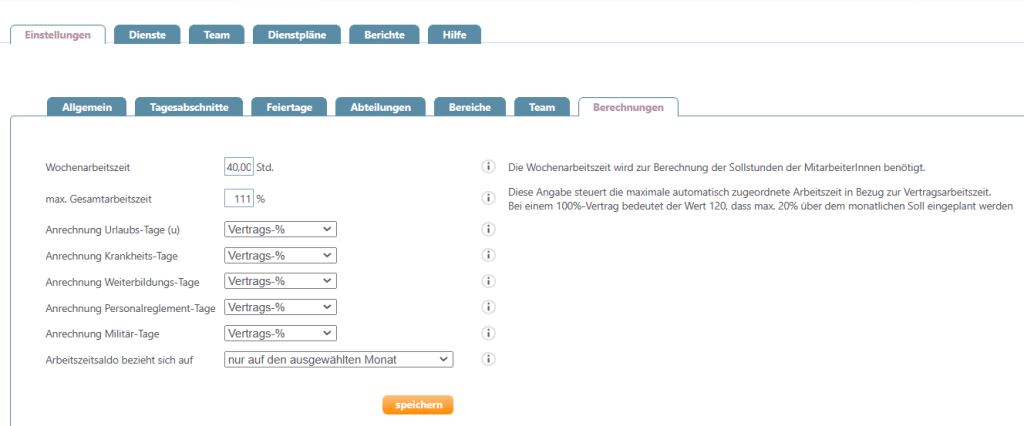
In einem solchen Fall empfehlen wir Ihnen, die bisherigen Monatspläne auf =>Status=>[Archiv] umzustellen. So bleiben alle bisherigen Daten erhalten und werden nicht mit der neuen Wochenarbeitszeit neuberechnet!
Wenn Ihre Teammitglieder nicht alle gleich von Kurzarbeit betroffen sind, haben Sie die Möglichkeit, die Kurzarbeiter-Stunden für Jeden einzeln einzutragen. Verwenden Sie dazu die Spalte =>Konto=>Stunden=>Korr.:
Tragen Sie im jeweiligen Monat die Stunden ein, die das TM nicht arbeiten muss/darf. Diese Stunden werden in der Bilanz zu denjenigen aus dem Dienstplan automatisch hinzugezählt.
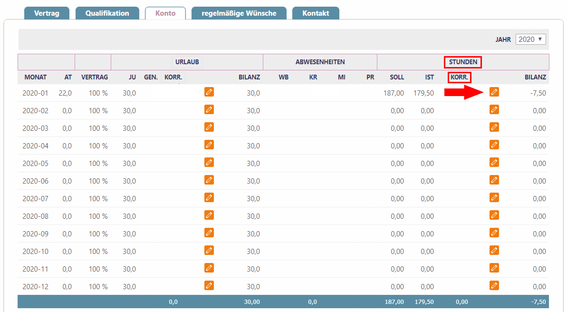
Zwischen den Jahren oder im Januar haben Ihre Mitarbeiter vielleicht Überstunden abgegolten und den Jahresurlaub genommen.
Falls doch noch Über- oder auch Unterstunden bzw. Urlaubstage ins neue Jahr übertragen werden sollen, erfolgt dies manuell im Menü „Team“ => Konto des jeweiligen Mitarbeitenden, und zwar in der Spalte „Korr.“ ab Januar des neuen Jahres.
Wir empfehlen Ihnen aber, das ganze vorherige Jahr zuerst definitiv abzuschließen, damit Sie diese Überträge nicht mehrmals vornehmen müssen.
Im Bereich „Team => Konto“ können Sie im Monat Januar beim Urlaub bzw. bei den Stunden das mit dem roten Pfeil markierte Kästchen anklicken. Es öffnet sich dann ein kleines Fenster, in dem Sie die Korrekturen eintragen und abspeichern können.
So sind die Stundenbilanzen der Mitarbeiter wieder korrekt und auch die Urlaubstage sind aktuell.
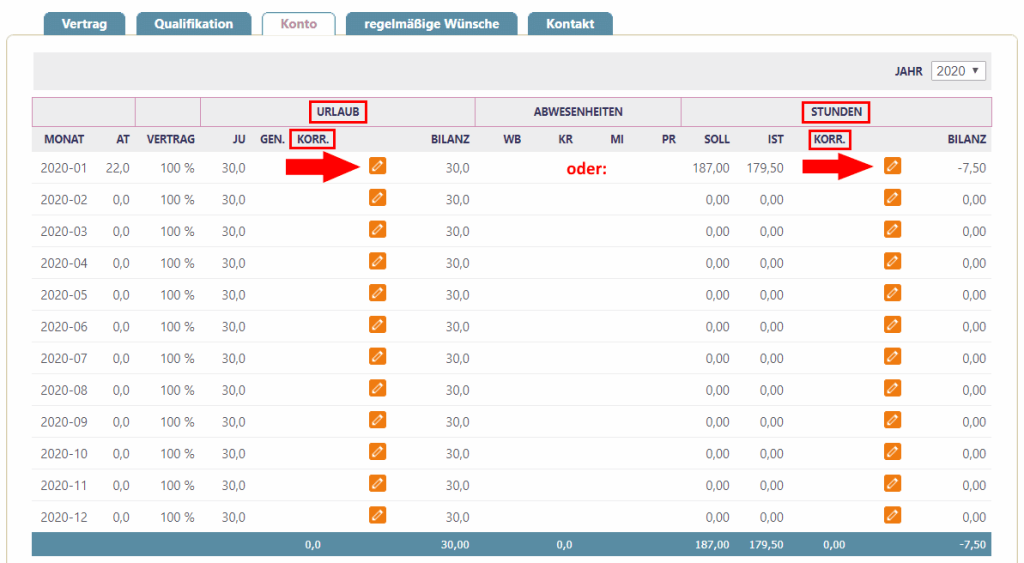
Bisher haben Sie Über- oder auch Unterstunden bzw. Urlaubstage Ihrer Mitarbeitenden manuell ins neue Jahr übertragen, und zwar im Menü „Team“ => Konto des/der jeweiligen Mitarbeiter, und zwar in der Spalte „Korr.“.
Ab sofort können Sie dies automatisch mit einem Klick übertragen lassen!
Dies erfolgt im Menü „Berichte“ => Jahressaldi übertragen“ (letzter Punkt).
Mit dem Anklicken des Buttons „jetzt übertragen“ werden die u-Tage und die Stunden-Bilanzen automatisch in die Korrektur-Spalten der Konti aller Teammitglieder übertragen.
Dies erfolgt im Januar des neuen Jahres mit dem Hinweis „Übertrag aus dem Vorjahr“.
Damit erübrigt sich ab sofort die manuelle Datenpflege!
Dieser Datenübertrag ist mehrmals möglich.
Wir empfehlen Ihnen aber, erst das ganze Jahr 2023 definitiv abzuschließen und alle Monatspläne vom Status „finale Version“ auf „Archiv“ zu stellen, um sie so vor Veränderungen zu schützen.
Diese Umstellung kann nur der „Super-Planer“ des jeweiligen Accounts durchführen. Der Bericht „Jahressaldi übertragen“ ist auch nur sichtbar, wenn ein Super-Planer hinterlegt ist.
Falls bei Ihnen noch niemand als Super-Planer vermerkt ist bzw. dieser nicht mehr bekannt sein sollte, kontaktieren Sie uns bitte.
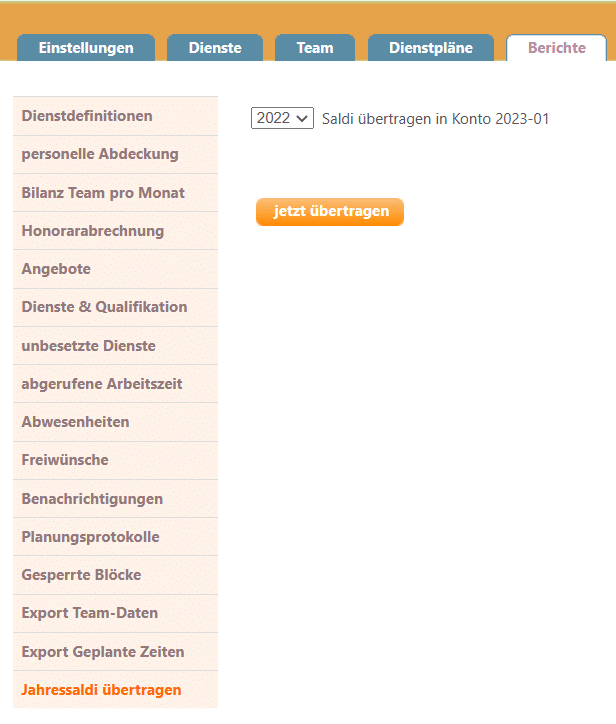
Wenn bei Ihnen Heiligabend und Silvester als halbe Feiertage gewertet werden, können Sie dies ganz einfach im Menü „Einstellungen“ ⇒ „Feiertage“ erledigen, in dem Sie beim Anlegen oder Korrigieren eines Feiertages einen Haken im Kästchen “zählt nur halb” setzen. Manuelle Stundenkorrekturen entfallen somit.
Bei Dienstplan-Live können Sie ergänzende Kommentare bei einzelnen Diensten, ganzen Zeitabschnitten oder dem gesamten Monatsplan hinterlegen.
Diese Zusatzinformationen erscheinen nun auch vollständig auf dem Dienstplan in der Smartphone-Version.
Die Kommentare werden markiert, indem das Kürzel unterstrichen ist.
Auch die Kommentare der übrigen im Einsatz stehenden Teammitglieder können auf dem Smartphone gelesen werden. So ist man immer im Bild über besondere Aufgaben und/oder abweichende Arbeitszeiten der Kollegen.
Am Ende des Wochenplans erscheint schließlich noch die gesamte Kommentar-Seite, wie sie dem Dienstplan in der Desktop- bzw. Druck-Version angefügt wird.
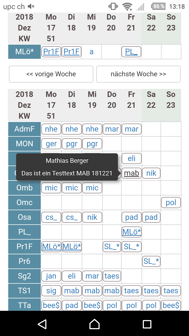

Bei Dienstplan-Live werden bei Änderungen an Dienstplänen, die auf Status „Finale Version“ stehen und in der Zukunft liegen, automatisch E-Mail Benachrichtigungen an die betroffenen Mitarbeiter (MA) und an alle Teammitglieder der Rollen PL, PV und DV gesendet.
Dies ist für Planer oder Personal-/Dienstverantwortliche im Nachgang meist nicht mehr notwendig und bedeutet eine hohe zusätzliche E-Mail Flut.
Dass manuelle Änderungen im Dienstplan nötig werden, wird ja häufig im Dienstplan =>nach Team entdeckt. Und da werden auch mögliche Lösungen des Problems gleich sichtbar. Damit Sie direkt zum Dienst-Editor gelangen können, haben wir Ihnen nun ein neues Feature eingebaut.
Ab sofort können Sie den Dienst, den Sie neu belegen oder streichen möchten, im Dienstplan =>nach Team anklicken, und dann erscheint oben als zusätzlicher Menüpunkt =>zum ausgewählten Dienst.
Klicken Sie diesen an. Und schon sind Sie im gewohnten Dienst-Editor beim richtigen Dienst. Nach der manuellen Bearbeitung hier gelangen Sie mit =>zurück zum Dienstplan wieder in den Plan =>nach Team.