Support - Dienste anlegen und ändern
Wie werden Dienste neu angelegt und verändert?
Menü "Dienste" - Neue Dienste anlegen und ändern
Welche Parameter können Sie jedem einzelnen Dienste zuordnen, damit die automatische Dienstplanung effektiv für Sie arbeitet?
Es gibt drei Bereiche:
- Diensttabelle: Auflistung aller Dienste
- Dienstdefinitionen: hier werden alle dienstspezifischen Parameter hinterlegt
- Qualifikationen: die Mitarbeiter werden den einzelnen Diensten zugeordnet
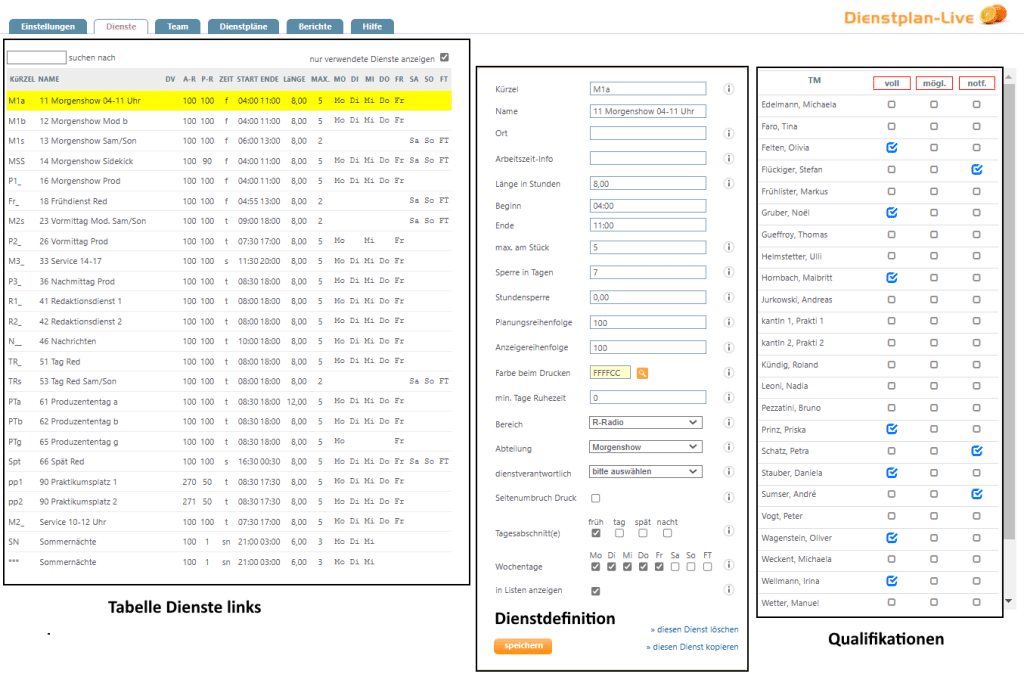
Diensttabelle
In der linken Tabelle sind alle Dienste aufgeführt.
In der obigen Einstellung =>nur verwendete Dienste anzeigen=>[🗹] nur diejenigen, die an mindestens einem Wochentag automatisch belegt werden müssen. Um alle Dienste anzuzeigen =>nur verwendete Dienste anzeigen=>[off] stellen.
Die Dienste können mit Anklicken des Spalten-Titels unterschiedlich sortiert werden, der Default-Wert ist die Spalte =>Kürzel.
Gezeigt werden neben Kürzel und Name die wichtigsten Daten der Dienstdefinitionen.
Dienstdefinitionen
Die Tabelle mit den Dienstdefinitionen wird durch das Anklicken eines Dienstes geöffnet. Jeder Dienst wird einzeln mit den notwendigen Daten hinterlegt.
Im Anschluss können die Mitarbeiter dem Dienst zugeordnet werden (Qualifikationen).
Um einen neuen Dienst anzulegen, kann entweder in der linken Liste ein bereits vorhandener, nicht mehr verwendeter Dienst überschrieben werden oder es wird irgendein Dienst aus der linken Liste ausgewählt und auf den Befehl „=> diesen Dienst kopieren“ (im Bereich “Dienstdefinitionen”) geklickt.
In der linken Liste der Dienste erscheint der neue Dienst dann mit *** als Kürzel.
Zum Bearbeiten diesen Dienst anklicken und im Bereich “Dienstdefinitionen” ändern und speichern.
Folgende Felder sind auszufüllen:
=> Kürzel:
3-stellige Abkürzung, in Verbindung mit unterschiedlichen “Namen” kann das gleiche Kürzel auch mehrfach verwendet werden.
=> Name:
Name des Dienstes.
=> Arbeitszeit-Info:
Hier können Pausenzeiten eingetragen werden, z.B. von 12.00-13.00 Uhr.
=> Länge in Stunden:
Die hier eingetragene Stundenanzahl wird als Arbeitszeit für die Mitarbeiter gerechnet!
=> Beginn/Ende:
Rein informatives Feld, damit man weiß, wann der Dienst beginnt/endet.
=> max. am Stück:
Gibt an, wie oft dieser Dienst von einem Mitarbeiter höchstens hintereinander ausgeführt werden darf.
=> Sperre in Tagen:
Wer mit diesem Dienst sein Maximum an Diensten am Stück erreicht hat, soll für X Tage nicht mehr für diesen Dienst eingeplant werden. Damit können z.B. wochenweise rollierende Belegungen eines Dienstes erreicht werden.
Die Planungsreihenfolge für diese Art von Diensten sollte mit einem Wert von weniger als 100 festgelegt werden, damit die in Frage kommenden Mitarbeiter nicht schon vorher für andere Dienste verplant werden. Um z. B. drei Mitarbeiter abwechselnd diesem Dienst zuzuordnen, geben Sie als Sperre in Tage “14” ein.
=> Stundensperre:
Damit bei der Planung auf einen Spät-Dienst nicht ein früher folgt, kann hier eine Sperre eingebaut werden. Diese besagt, wann frühestens der nächste Dienst beginnen darf. Die Stundenanzahl der Sperre wird ab Dienstbeginn berechnet.
=> Planungsreihenfolge:
Hier kann definiert werden, in welcher Reihenfolge die Dienste an jedem Tag des Monats bei der automatischen Planung berücksichtigt werden sollen. Sinnvoll sind Zahlen zwischen 1 und 100. Die wirklich wichtigen Dienste und/oder solche mit nur wenigen dafür qualifizierten Mitarbeiter sollten zuerst geplant werden, sollten also eine niedrige Zahl haben. Die „Reserve-Dienste“, die nur bei genügend Kapazität belegt werden, eine hohe. Normalerweise langt es, die Zahlen 20, 50 und 100 für wichtige, normale und Reserve-Dienste zu verwenden.
=> Anzeigenreihenfolge:
Damit kann definiert werden, in welcher Reihenfolge die Dienste im =>Dienstplan =>[nach Diensten] aufgeführt werden. So lassen sich eigene Dienstpläne definieren, zum Beispiel: alle Frühdienste in einer Gruppe, oder Redaktion, Moderation und Technik in je einer Gruppe. Sinnvoll sind auch hier Zahlen von 1 bis 100. Wenn zwei oder mehrere Dienste in diesem Feld die gleiche Zahl haben, werden sie alphabetisch nach dem Feld =>Name geordnet.
=>Farbe beim Drucken:
Farbauswahl für die Anzeige der Dienste im Dienstplan und beim Ausdruck.
=> min. Tage Ruhezeit:
Wenn ein Mitarbeiter die max. Anzahl dieses Dienstes erreicht hat, sollen die eingetragene Anzahl an Tagen keine weiteren Dienste mehr geplant werden.
=> Bereich:
Hiermit können Dienste einem Bereich zugeordnet werden. Über Bereiche können Sie den Diensten eine zusätzliche Information anfügen, z.B. an welchem Standort der Dienst ausgeführt werden soll. Bereiche werden im Menü =>Einstellungen=>Bereiche angelegt.
=> Abteilung:
Über Abteilungen können Sie eine Gruppierung der Mitarbeiter im Dienstplan vornehmen. Hier werden die Abteilungen festgelegt, unter “Team” können Sie einzelne Mitarbeiter einer Abteilungen zuordnen. Abteilungen werden im Menü =>Einstellungen=>Abteilungen angelegt.
=> dienstverantwortlich:
Hiermit können Dienste einer Person mit der Rolle DV zugeordnet werden. Diese Person kann die ihr zugeordneten Dienste im Dienstplan bearbeiten und Mitarbeiter zuordnen.
=>Seitenumbruch Druck:
Wenn diese Klickbox =>[🗹] ist, steht dieser Dienst im PDF mit dem Dienstplan nach Diensten zuoberst auf der nächsten Seite. So ist es möglich, für einzelne Abteilungen einzelne PDF-Seiten mit ihrem Dienstplan zu erstellen.
=>Tagesabschnitt(e)
Damit bei den Frei-Wünschen der Mitarbeiter nicht nur ganze Tage, sondern auch Teile davon und damit nur bestimmte Dienste gesperrt werden können, gibt es die Möglichkeit, die Dienste den Tagesabschnitten =>früh, =>tags(über), =>spät und =>nachts zuzuordnen. Diese vier Abschnitte samt ihren Kürzeln sind vorgegeben.
Im Menü =>Einstellungen=>Tagesabschnitte können die Tageszeiten für die einzelnen Abschnitte frei definiert werden.
Mit der Zuteilung des Dienstes zu Tagesabschnitten wird der Plan bei der automatischen Planung den Wünschen der Mitarbeiter angepasst. Diese können für alle vier Abschnitte ggf. Frei-Wünsche eingeben. Es ist daher empfehlenswert, den Dienst nicht nur den „logischen“ Tagesabschnitten, sondern auch möglichen Wünschen anzupassen.
Zum Beispiel: Wenn es den Mitarbeitern möglich sein soll, Dienste am Vormittag und nur am Vormittag zu sperren, werden diese und nur diese Dienste auf =>tag=>[🗹] gestellt.
=>Wochentage
Hier kann bestimmt werden, an welchen Tagen der Dienst bei der Planung belegt werden soll.
=>FT bedeutet: an Feiertagen gemäß den unter =>Einstellungen=>Feiertage vorher definierten Feiertagen.
Um grundsätzlich einen Dienst zu aktivieren, werden die Häkchen im Bereich “Wochentage” bei den gewünschten Tagen gesetzt bzw. alle Häkchen gelöscht, um einen Dienst zu deaktivieren.
Dadurch können z. B. Dienste, die grundsätzlich relevant sind, zu bestimmten Perioden (de-)aktiviert werden, ohne den Dienst immer löschen und neu anlegen zu müssen.
Wenn hier keine Wochentage markiert sind und der Dienst gespeichert wird, erscheint er in der Liste links nur, wenn oben bei =>nur verwendete Dienste anzeigen=>auf [ ] gestellt ist. Sonst werden deaktivierte Dienste zur besseren Übersicht nicht angezeigt.
=> in Liste anzeigen:
Ein gesetzter Haken bewirkt, dass der Dienst grundsätzlich in der Ansicht „Dienstpläne nach Diensten“ angezeigt wird.
=>diesen Dienst löschen:
Dieser Befehl funktioniert nur bei Diensten, die noch nie in einem Plan benutzt wurden.
Um anderweitig einen Dienst zu löschen, kann er einfach mit anderen Daten für einen neuen Dienst überschrieben werden oder zumindest deaktiviert werden (alle Haken bei “Wochentagen” rausnehmen, damit wird er in der aktiven Dienst-Liste nicht mehr angezeigt).
=>diesen Dienst kopieren:
Diese Funktion kann verwendet werden, um ähnliche Dienste nicht komplett neu anlegen zu müssen bzw. grundsätzlich, um weitere Dienste neu anlegen zu können.
Qualifikationen
Die Qualifikation der Teammitglieder auf die einzelnen Dienste ist eines der wesentlichen Steuerelemente für die automatische Erstellung Dienstpläne. Diese kann hier im Menü “Dienste” direkt für jeden einzelnen Dienst erfolgen oder auch im Menü “Team” für jeden einzelnen Mitarbeitenden.